Asus Router Login – router.asus.com: In case you have an Asus router then this page is for you. This router has a default gateway of 192.168.1.1 or the default IP can be 192.168.0.1. You can always check this by (router should be connected to your system/device):
How to login to Asus Router?
- Opening command prompt on a Windows device.
- Typing ping 192.168.1.1 or ping 192.168.0.1.
Whichever of the two commands ping you back that is your default IP. Alternatively, you can also do this:
- Open command prompt.
- Type ipconfig.
This command will show your default IP for the network that you are currently connected to. Anyway, the process of logging in to the router is very simple. Here are the steps that need to be followed:
- Ensure that your computer/phone is connected to the network that is hosted via the Asus router.
- Open a web browser.
- Enter this IP address: 192.168.1.1 (or 192.168.0.1 in case the former does not work).
- Hit enter.
- When you will get a login page, enter the router admin defaults and hit enter:
- Username: admin
- Password: admin
- You will be able to login after that.
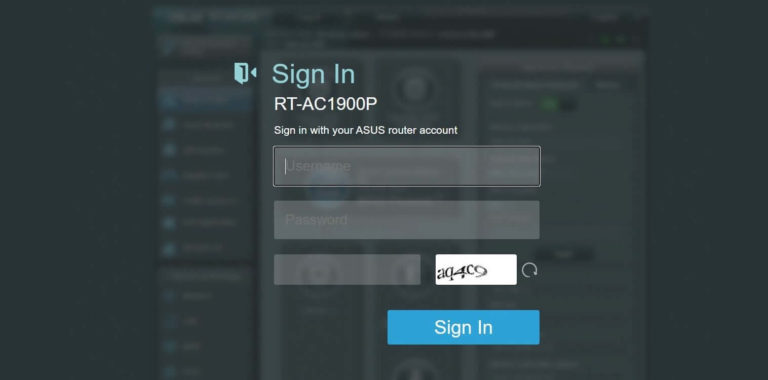
How to change the Asus router admin password/username:
The combination of admin for both password and username is really vulnerable to unfair play. So, you need to change it to a secured combination. Follow these steps to change your router’s login username and password:
- Open your web browser and type in your IP address.
- Login using the default credentials.
- Go to Router Maintenance and Management.
- You will see the admin username mentioned over there.
- Enter your current password (i.e. admin) and after that enter your new password just below it. You can also change the username over there.
- Click on Update and the router will reboot.
- The changes will take place once your router has restarted successfully.
Change your Asus router WiFi SSD:
In order to ensure that your WiFi connection is secured at all times, you need to have a strong password set up. This will not only keep your network channel safe but it will also keep your home devices that are connected to this network safe. Here are the steps to change the WiFi password using Asus router’s admin panel:
- Enter the IP address (default router gateway IP) inside the address panel of your web browser.
- Login using the new credentials that you have just set using the steps above.
- Go to Network > WLAN > 2.4Ghz (or 5.0Ghz). This is the network frequency of your WiFi. In case you have a dual-channel router then you will see 5.0Ghz mentioned as well.
- Make sure that the Wireless Enable option is checked.
- Go to Security Mode and set it to WPA-PSK/WPA2-PSK (most secured).
- Set your ‘pre-shared key’ (password).
- Set the Encryption Mode to AES.
- Click on Apply.
- The router will reboot at this point of time.
- Wait until the router has rebooted. Your settings will be enabled when the router has restarted.
- Done.
Note that you can always reset your router from the same menu in case you forget your password.
Change your network SSID using router.asus.com:
The SSID is the identification name for your wireless network. It will be visible to other users. The default SSID is difficult to understand so it is advised that you change that as well. You need to do the following steps for that:
- Login to your router’s admin panel using the steps that are given in the previous section.
- Go to Network > WLAN.
- You will see 2.4Ghz and 5.0Ghz.
- Both networks should have different SSIDs so that they are distinguishable. The best way is to select a common network name (eg. Asus ROG) and add the suffix 2.4 or 5 depending on the connection type.
- The SSID can have a maximum of 32 alphanumeric/special characters.
- Click on Apply.
- Wait for the Asus router to restart.
- The new SSID will get applied once the router has restarted.
- Done.
Troubleshoot: In case you want to factory reset your Asus router then hold the reset button (backside) for 10 seconds (while the router is turned on). Factory defaults will be applied once it turns back on.
