TP-Link Router Login is one of the popular features that is used by an array of networking devices by TP-Link. You can set up every router, bus, and even gateway using this service. It comes as an interactive GUI-based web page that is easy to use and the steps are very simple. Just like the traditional way of entering the IP address, the router login is an admin-based tool. It can be accessed using 192.168.1.1.
Here are some of the things that can be configured by using the TP-Link Router Login –
- You get to control your wireless network entirely from over here. From changing the password to updating the SSID, it can do it all for you.
- The user can choose the router login and even set up a dynamic IP address with just a few clicks.
- This service can be accessed using a PC or even a smartphone. The only prerequisite over here is that the device should be connected to the TP-Link router.
- You can choose the DNS you want your network to connect to and much more.
How to log in to the TP-Link Router Login page?
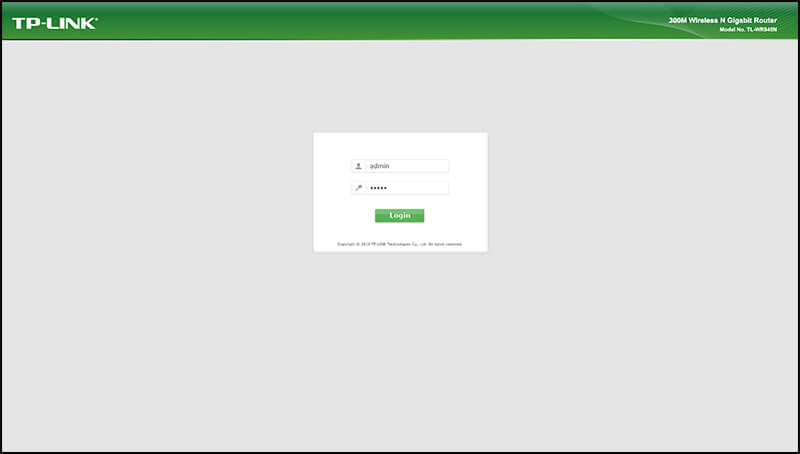
You must first log in to the router’s admin panel page to perform any settings. Here is how you can do that –
- You will need a PC, laptop, or smartphone to proceed with the setup and logging-in steps.
- Make sure that your aforementioned device is connected to the network using the network wirelessly or via a wired connection.
- After that, you need to open a web browser of your choice. We recommend Google Chrome or Safari.
- You need to go to the address bar > Type 192.168.1.1 or 192.168.0.1. You can also click on http://192.168.1.1 to access the admin page.
- You will be asked to log in to the admin panel page, which can be done by entering the login credentials.
- The default login credentials are – username: admin & password: admin/password.
To change the login admin password, this is what you can do –
- After you have logged into the admin panel, to the Maintenance page.
- You will see a login option over there.
- Change the login password to a new password of your choice.
- Click on Apply and wait for the router to restart.
- Done.
How to change the WiFi SSID & Password using TP-Link Router Login?
TP-Link Router does not come with a password-protected wireless network out of the box. You need to enable it first. This can be done by accessing the same router admin page (steps already given in the section above). After that, you need to do the following –
- Go to WLAN Settings.
- Choose the network type of your choice (2.4Ghz or 5Ghz).
- Click on the Secured option to enable security encryption (i.e. password protection).
- Change the password.
- You will see the SSID option, which translates to Service Set ID. Change it to the WiFi name of your choice.
- Click on Apply.
- Wait for the settings to apply (the router will restart).
- Done.
If you ever forget the WiFi password, the same can be reset by factory data resetting the router. This can be done by pressing the reset button (near the power switch) and holding it for a while. The default settings will be applied once the router reboots. It can also be done from the TP-Link Router Login page.
How to use the TP-Link Router as a WiFi Extender?
Your router can also be used as a wireless network extender. However, you must have another functional router hosting the WiFi network. Okay, so here is what you need to do –
- Make sure that the host, as well as the TP-Link Router, are both switched on.
- The internet should be accessible in the host router.
- Open the TP-Link Router Login admin panel.
- Go to Device > Use the Device As > Select Extender/Repeater.
- It will restart.
- Once it restarts, search for the network of your choice > Apply and Restart.
- Done.
