The Tenda Router Login page is where you can perform changes like set WiFi passwords, creating guest networks etc. You can access this page using the router’s IP address. Tenda uses the default IP address, i.e. 192.168.0.1, which can also be found inside the box (or at the back of the router).
Alternatively, one can also click on the given link http://192.168.0.1. There is no other way in which you can set up your Tenda router other than using the admin panel.
- It is the only tool using which one can configure and set up the router.
- Things like setting up WiFi/network password and name can be done.
- You can install a network firewall at the connection’s end. This way, the very base of the network can be secured.
- The admin panel allows you to block certain devices from accessing your network.
- Another fact that people do not know about their Tenda router is that they can even use it as a repeater. A repeater is a WiFi extender that works wirelessly with a wired connection.
- Admin panels are amazing, and they let you tweak the router settings. In case you mess up any setting, there is always the option to factory reset the router.
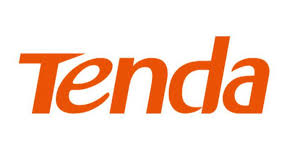
How to Login to the Tenda Router Admin Panel?
Before logging in to the above-mentioned admin panel, you must know your router’s IP. This can be done using two methods –
- You can look for the same from the imprint on the backside of your Tenda router.
- The second way requires you to connect your system to the router.
Here is what you need to do –
- On your Windows laptop/desktop > Connect to the Tenda network > It can be wired or wireless.
- Click on Start > Go to Run > Type CMD > Press Enter.
- Inside the Command Prompt > Type IPCONFIG > Press Enter.
- You will get a list of all the available connection types > Note down the connection with the maximum number of lines.
- Select the Default Gateway Address option > Copy the IP Address given over there.
Now that you are done with copying the address, here is what you need to do further –
- Open a web browser (Chrome, Firefox).
- Paste the IP address in the address bar > Press Enter.
- Wait for the login page to load up.
- The login page will require you to enter the login credentials. The same credentials will be provided on the imprint at the back of the router.
- You will be logged in once you enter the correct credentials.
After that, you will have to change those creds. Do the following steps –
- Go to Router Maintenance > Select Admin from the dropdown list.
- Select the New Password > Confirm it by typing the password once again.
- Click on Update and Apply.
- The router should restart, and the new settings will be applied afterwards.
Change the SSID of the Tenda WiFi Network
The router control panel allows you to choose your own SSID (or name) for the network (wired/wireless). Since you already know how to access the control panel, here are some additional steps that would let you change the SSID –
- Login to the router control panel.
- Go to Home > Click on Network Settings.
- Go to WLAN Settings > Select the wireless network type (i.e. either 2.4Ghz or 5Ghz).
- Look for SSID > Change it to any name of your choice.
- Click on Apply and Update.
- The router will reboot.
- Done.
Change the Password of the Tenda WiFi Network
It is highly advised that you have strong password encryption for your wireless internet connection. Tenda has a military-grade WiFi protection system, but you must enable it from its control panel.
- Go to the control panel.
- Home > Network Settings > WLAN Settings > Choose the WiFi type.
- Select Pre-shared Key Protected > Choose your pre-shared key (password).
- Make sure that the encryption is WPA2-PSK/WPA-PSK.
- Click on Apply and Update.
- Wait for the router to reboot.
- Done.
