TP-Link Extender Set Up & Configure: Want to expand the Wi-Fi signals in your workplace? Do you have multiple devices accessing the internet like smartphones and laptops? TP-Link Extender is exactly what you need to expand your network connection to larger areas so that you can use it on several devices without facing any issues. Follow this article to understand how to configure a TP-Link Extender.
TP-link extender has a very interesting feature called the MU-MIMO. It expands as Multiple User – Multiple – Input – Multiple – Output. This allows you to connect up to 4 devices to your router in a single time. The internet is shared evenly among the devices without any lag.
TP-Link Extenders are mostly used in offices or other work areas and are set up where the internet connection doesn’t break so that it gets extended to an even larger area and provides coverage through it.
The TP-Link Routers are of two types in the market at present. There are the dual-band and the tri-band routers. These routers have high ranges and give speeds from 2.4 GHz to 5 GHz to their users.
Transfer of data has never been this easy, especially large files like Movies or Games. For higher speed use the Gigabit Ethernet Ports. TP-Link Routers tplinklogin have several uses and are well known for their timely service updates.
Dual-band routers are mostly used at homes to ensure the users get high-speed coverage. TP-link also supports MAC addresses and several other Applications.
Steps to configure TP-Link Extender
Before configuring the extender, you have to set up your TP-Link Router Login properly. Follow the instructions shared in the manual and set your router. Once the router is set follow the steps given below to configure your TP-Link Extender.
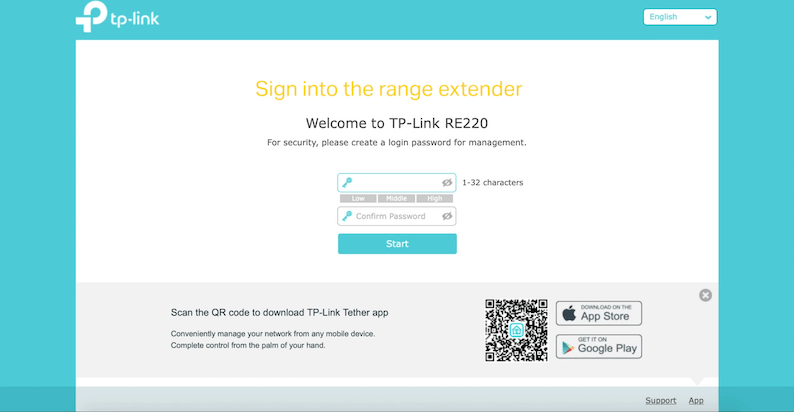
- You are required to have your router’s IP address and SSID. Check it and write it down as it will be essential. Then in a power socket plug in the Wi-Fi extender. Now select an access point and location that’s close to your router.
- Now from your system assign a static TP-Link extender IP address and then log in.
- Use an Ethernet cable and connect the system and the TP-Link extender.
- Now set the IP address manually into the system.
- In your computer on the web browser, type the router’s IP address and search for it. This will display the home page of your router.
- On the login page type, the details asked. It requires the username and password of your Wi-Fi extender.
TP-Link devices also have a forwarding feature that helps the users to protect their servers from hackers and deciding who to give access to.
TP-Link Range Extender Settings for Configuration
Follow these steps to configure the TP-Link Range Extender. Connect the Range Extender to your computer with an Ethernet cable. Remember to turn off the router’s wireless network before starting.
- Start by logging in to the TP-Link Extenders main page. This page will have all the adequate settings and you can make changes to it.
- Navigate on the page and click on Network. The IP addresses of the extender and Router should be the same. It can be changed to “192.168.1.250” or 192.168.1.1
- Now click on the Quick Setup option and in it then press on Next, then click on Wireless.
- Under Operation Mode select on the Range Extender.
- Then a list of SSID names appears, select on After and then on Save.
- Then select the Wireless option and then click on Wireless Security.
- Then click on WPA-PSK/WPA2-PSK and encryption AES.
- Under the PSK password link type ‘testtplink’, and then make sure that the security settings of the router and range extender are the same. In case you do not remember the security contact the router’s customer support and they will help you with it.
- That’s all and this will now start your range extender with the router.
If you want to confirm the configuration, click on the system tools and then click on Diagnostic. Now in the IP address bar enter the router’s IP address which is 192.168.1.254 and click on start. This will automatically enable your computer to access the IP address.
Steps to configure the TP-Link Wi-Fi Extender
To configure the TP-Link AC1750 with your Wi-Fi follow these simple steps.
Start by checking if your Wi-Fi extender has a smart plug. Now from the Google Play Store or the App Store download “TP-Link Kasa”. Now link your smartphone and the wireless network over it. Open the App and follow the commands prompted on the display for the TP-Link Wi-FI extender to get extended to the Wi-Fi network. With the password link all the devices that are on your Wi-Fi.
Adjust your extender adjacent to the router in a vertical position and then the Power LED light switches on.
Endnote
You can now configure your TP-Link extender depending upon the model you have. Keep the manual you receive with the extender while setting it up. You can always contact the TP-Link technical support team that is available 24/7 and will solve your queries.
We hope that this article was helpful.
