Do you find any unwanted devices connected to your Wi-Fi? Have you shared your password with someone say a neighbor, before, and now you do not want them to access your network? Want to limit people from your router without having to change the password?
You can now Blacklist or Block a certain user from using your Wi-Fi. Want to know how? Read on and find out easy methods to do it.
Blacklisting Users From Router
To blacklist any user from using your Wi-fi network you are first required to have the access to the web page. We use the MAC address to stop unwanted people from accessing wifi or wired network. First, start by logging in to the web page and type the IP Address of your router.
For Eg in TP-Link 192.168.0.1 or 192.168.2.1 for TP-link legacy models use the default username and password.
Username: admin
Password: admin
If at any point after setting up your router you have changed the Router username and password, then you will have to enter that details.
How to Enable MAC Filter in Router
Blocking the users by acquiring their MAC address is a very easy and convenient method. Another such easy method is to block via their IP address. The following steps will guide you to Block them with their MAC Address.
- Go to your settings and click on Wireless and in it click on Wireless MAC Filter.
- Now go ahead and Enable it.
- You can now Allow or Deny the devices from connecting to your network.
- If you have any devices that you wish to discontinue from accessing your Wi-Fi put them under the Deny list.

- After selecting “Deny the Stations specified by any enabled entries in the list”, click on the “Add New” button which is present below.

- Next, you have to add the MAC address that you wish to stop giving access to over your internet.
- There are you will find two fields that you are required to fill.
- MAC address – this asks for the kind of device whose MAC address we are filling in. it could be of any smartphone, pc, or laptop.
Description – Here you have to mention the user’s name that you want to block.

Identifying MAC Addresses in different devices
- To restrict any user from accessing your Wi-Fi you need to find their device MAC address details from the router’s settings.
- In the settings, on the left-hand side, you see a list of several options like WPS, Network, Wireless, Guest Network, DHCP, Forwarding, and Security. Click on DHCP and Under it navigate to DHCP Client List.
- DHCP Client List shows you all the devices that are on your network. From this now search for the Device that you do not identify and block its MAC address.
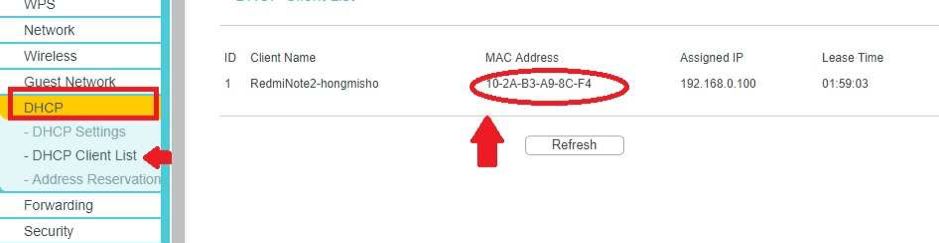
How to search a MAC Address from a Smartphone
To Block suspicious users or any of the family members or kids from using the internet, you can find their MAC address from settings of mobile phones.
- Start by opening your phone and go to settings.
- Then Navigate to About Phone.
- Select the status option.
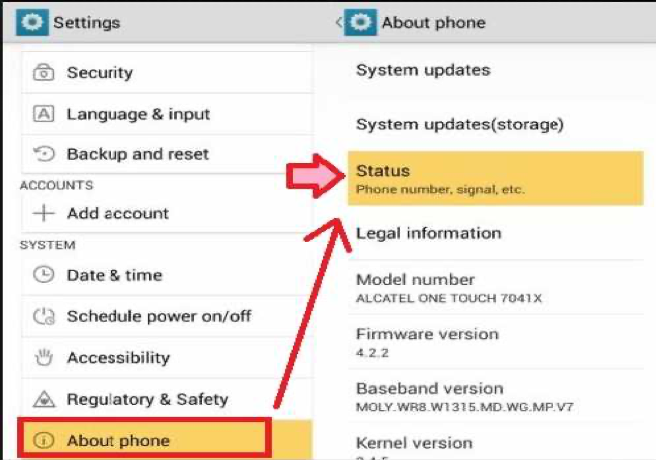
- Under status, you find various items like Phone numbers, signals, and many such relevant details about your phone.
- Click on the Mac address from the list.
- Now make a note of the Mac address.
- Now add this in the block list and this device is blocked from accessing your wi-fi until you remove them from the block list.

How to filter MAC Address
This is a very helpful option provided that you know your MAC address first. Also you should know the MAC address of the other devices that you want to block. You will have to enable the MAC filtering option to continue this process where any unwanted user will not be able to connect to your Wi-Fi.
Steps to find your PC’s MAC address
- On your PC Go to the Command Prompt and open it.
- Now type “ipconfig/all” and press Enter.
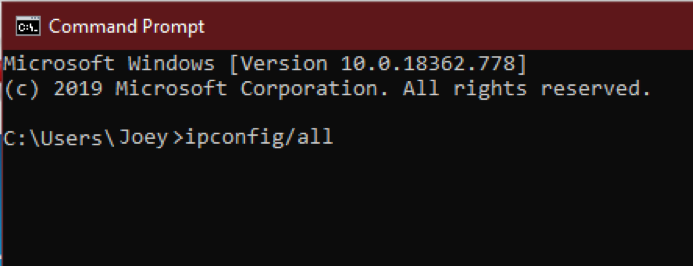
- Now you see a heading as Wireless LAN adapter Wi-Fi. Under it, you can see a Physical Address with an eg format as 74-DF-BF-2A-9F-A8. This combination of letters and numbers is the MAC Address of your system.

How can I Enable MAC Filtering on a D-Link Router?
- First, log in to your router.
- Now click on the ‘Advanced’ option which is on the top.
- Then from the left side menu, select ‘Network Filter’.
- This will guide you to the MAC-Filtering Page.
- Now select Configure MAC Filtering below and this shows two options. select the one you feel is more suitable for you.
“Turn MAC Filtering ON and ALLOW computers listed to access the network” or
“Turn MAC Filtering ON and DENY computers listed to access the network”.
- Now in the DHCP Client List select the device with the computer’s name.
- Click on the button with the arrow shape on it. This detects the MAC address of the selected device and blocks them automatically.
- Now click on save settings to ensure that all this is saved.
- Now the router restarts and allows only the allowed devices to access your network.
Wrapping it up
Use the methods suggested above to have a well-controlled and monitored Wi-Fi network where you can block and give access to any number of people you want.
