D Link Router Login is necessary in case you wish to configure and set up your D-Link router. It will allow you to control and manage the router with minimal effort. Routers these days come pre-loaded with a quick-installation tool that works without any CD. D-Link is a really popular Taiwanese brand that manufactures routers, modems, adapters, and multi-sockets.
The login page is also known as the admin settings page. This dynamic web page can be accessed via a static IP address. This IP address is unique to every router (comes as an IPv4 address). D-Link uses 192.168.0.1 as its default IP address.
In case you are not sure about your device’s default gateway address, here is what you can do –
- Connect the D-Link router to your PC or laptop (Windows-based).
- Once it reads the network, click Start > Type Run > Type CMD > Press Enter.
- Once inside the command prompt, type ipconfig > Press Enter.
- You will get a list of different network connections (old and new).
- You need to look for Default Gateway.
- The IP address will be present beside that.
Here is a list of some tweaks that you can do using the D Link Router Login admin panel –
- Since it is the admin panel, you can control the network entirely. This means you can modify the wired/wireless settings as you like.
- Another cool feature is to change the subnet mask IP address, which can be done easily from over here. You can change the IP address from 192.168.0.1 to anything that you want.
- Manual DNS addressing is also possible from this router admin panel. This also includes port forwarding and QoS enablement.
- Router firmware can be updated (i.e. router flashing) with ease.
How to Login to D Link Router Login?
The router admin panel cannot be accessed randomly. You need to have the login credentials and access to the D Link Router Login page. But don’t worry, for first timers, the process is fairly easy. The default login credentials are provided at the backside of the router. They are generally admin (username) and admin (password). Here is what you need to do next –
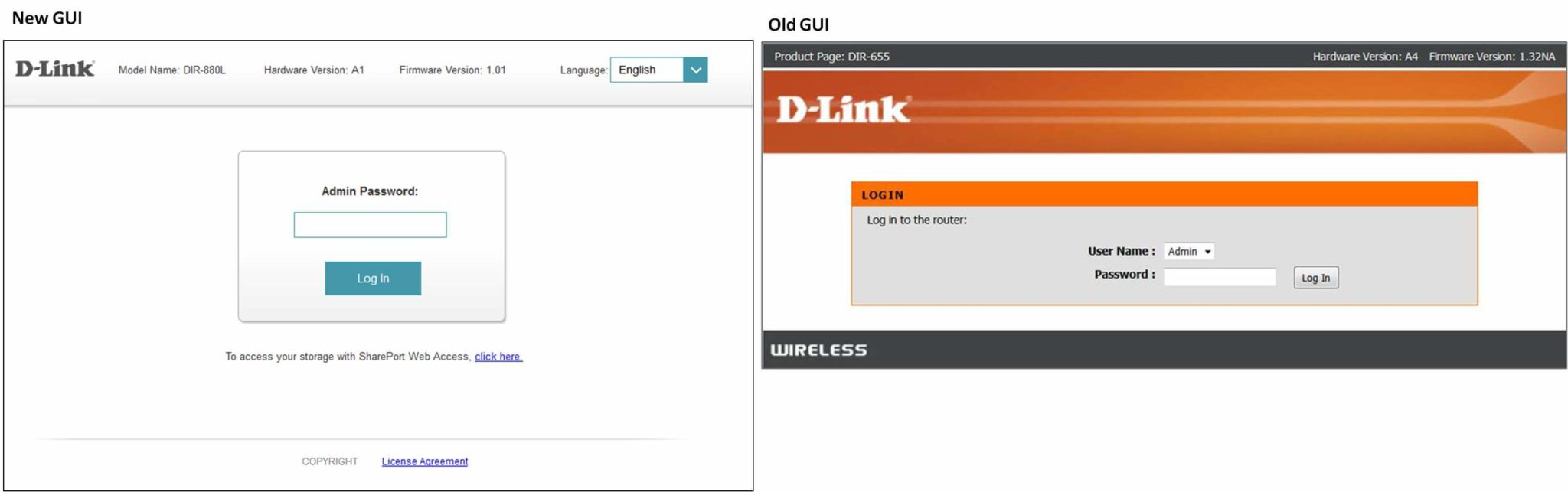
- Connect your device with the router’s internet connection (wired/wireless).
- After the successful connection, open a web browser (Chrome, Firefox, Edge, or Safari).
- Type 192.168.0.1 in the address bar or click over here D Link Router Login.
- The page will take a few seconds to load up.
- Enter the login credentials and press Enter.
- You will be successfully logged in.
The very next step is to configure your network. D-Link routers have an auto-installation tool that only requires an active internet connection. Once you have successfully set up the internet connection, we would advise you to change the admin credentials. This is how you can do that –
- Login to the admin panel and to D Link Router settings.
- Go to Maintenance > Select the account type from the dropdown menu.
- You will see the section for password and password confirmation just below that.
- Set the password of your choice and click on the apply button.
- Done.
How to change the WiFi Password and SSID
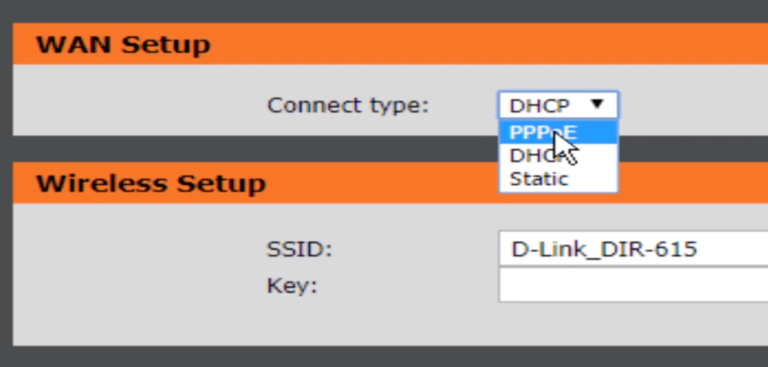
Routers do not come with wireless networks that are password-protected. You need to add password encryption manually. Please note that the steps below apply to both 5Ghz networks and 2.4Ghz networks (in case you have a dual-band modem).
- First, you need to access the D Link Router Login page.
- Enter the credentials and log in.
- Go to the Wireless LAN settings.
- Select the desired wireless network type (2.4 GHz or 5 GHz) > Select the option that says security protected.
- Select the WPA2 type security mode.
- Enter the pre-shared key (i.e. your new WiFi password).
- Change the SSID (WiFi name) from the option just below that.
- Click on Apply and wait.
- The router will reboot (takes around 40 seconds to reboot).
- Done.
How to factory data reset the router using D Link Router Login
To reset the modem/router, you need to do the following –
- Login to the D Link Router admin page.
- Go to the last option from the menu at the top.
- Click on Reset.
- Click on OK.
- Wait for the router to restart.
- Done.
